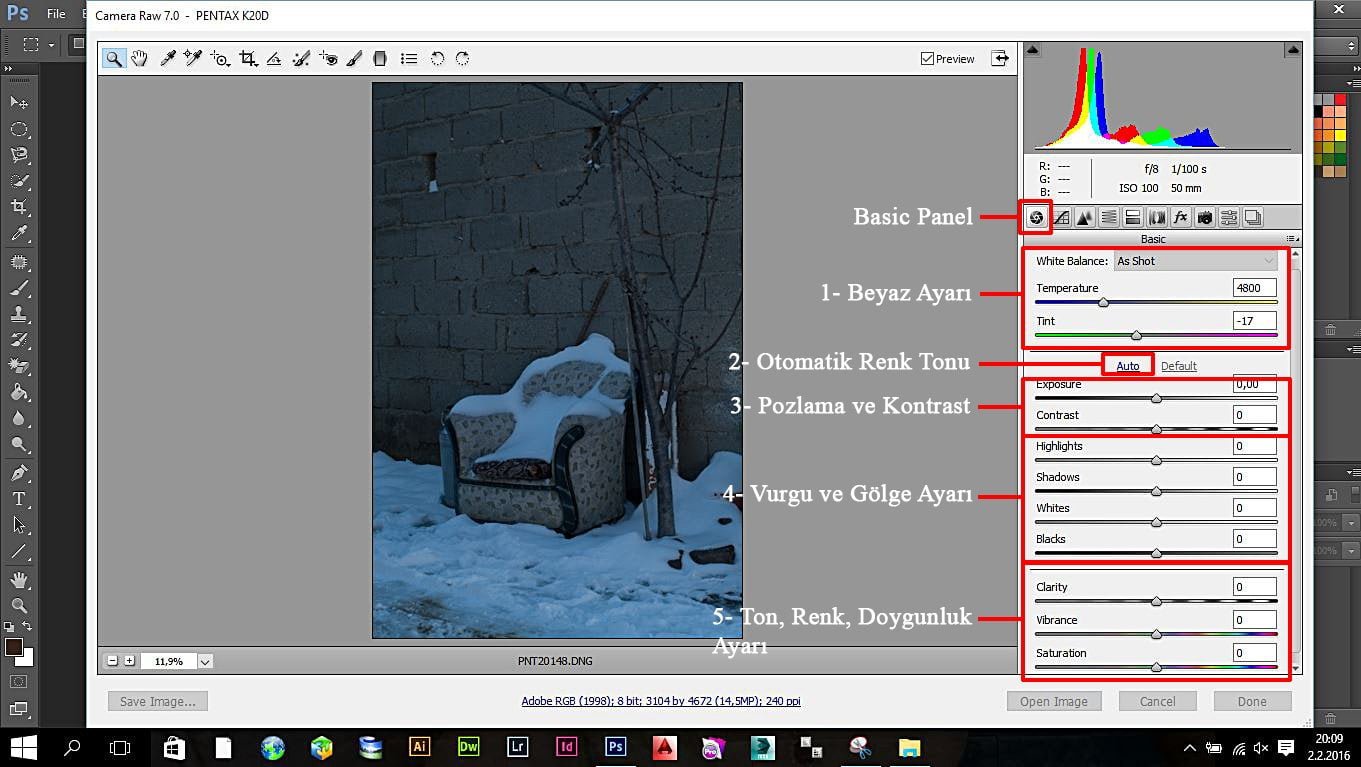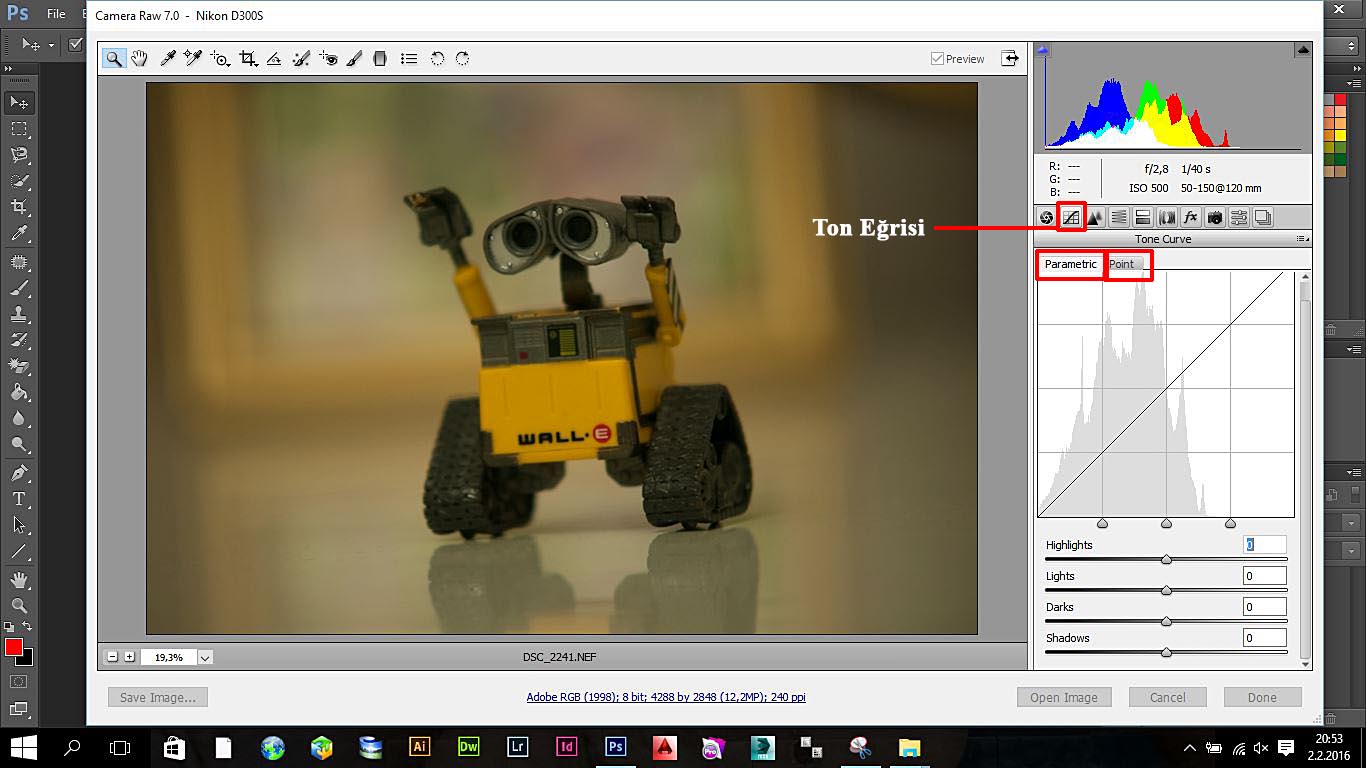Adobe Camera Raw
Adobe camera raw, raw format fotoğraf makinesinin sensöründen gelen sayısal verilerin doğrudan belleğe yazılmasıyla oluşan özel bir formattır. Yani başka bir deyişle fotoğrafın ham halidir. RAW dosyaları sensörden gelen ham bilgileri içerdiğinden yaygın olarak tercih edilen fotoğraf formatı JPEG’ten çok daha büyük yer kaplarlar. 6 megapiksel bir fotoğraf makinesi için bu rakam 5 – 6 megabayta ulaşabilir. Her üreticinin kendine has algoritma yöntemleri olduğundan, farklı dijital fotoğraf makinelerinin ürettiği RAW dosyaları farklı boyutlarda olur.
Adobe Camera Raw formatının en önemli özelliklerinden biri de çekim yapıldıktan sonra sıkıştırılmamış ham dosya üzerindeki kaybolmamış detayların (beyaz ayarı, renk ve ton bilgileri gibi) geri alınabiliyor olması, yani bir nevi zaman içerisinde geri giderek çekim esnasında yapılan yanlış ayarları, hataları düzeltebilmeye imkan tanımasıdır. (Örnek-1)
Şimdi size bu düzeltmelerin Camera Raw Programında nasıl yapılacağını ve programın genel ara yüzünü anlatacağız.
Adobe Camera Raw formatında çekilmiş bir fotoğrafınızı Photoshop içerisindeki sol üst menülerden File + Open ile açarsanız ya da farenizin sol tuşu ile masa üstündeki raw formatlı çekilmiş fotoğrafınızı Photoshop programı içerisine sürükleyip bırakırsanız program fotoğrafı otomatik olarak tanır ve direk Camera Raw penceresinde açar. Artık fotoğrafımızı en ideal görüntüsüne getirebiliriz. Öncelikle Camera Raw içerisindeki panelleri öğrenerek başlıyoruz.
A- Tonlamalar
- Beyaz Ayarı: İsminden de anlaşılacağı gibi, fotoğraf makinenizin içinde beyaz ayarı menüsünün aynısıdır. Çekimden sonra beyaz ayarı hoşunuza gitmediyse bu menüden istediğiniz şekilde ayarlama yapabilirsiniz. Ayrıca “Tempereture ve Tint” menüsünü kullanarak istediğiniz sıcaklık ve soğukluk ayarlarını manuel de girebilirsiniz.
- Otomatik Renk Tonu: Auto yazan pop-up’a tıkladığınızda Camera Raw programı en uygun renk tonlarını hiç uğraşmadan bize sunmaktadır. Ancak bu menü tabiki zevk meselesidir. Her zaman gözümüze uygun, istediğimiz tonlar olmayabilir.
- Pozlama ve Kontrast Ayarı: Bu menü fotoğraf makinesinde yeniden pozlama yapıyormuşuz gibi fazla ya da eksik pozlanmış fotoğraflarınızı düzeltmenize yardımcı olacak bir menüdür. Pozlama ayarıyla beraber kontrastlığı da kullanarak fotoğrafınızı daha doğal görünüme kavuşturabilirsiniz.
- Vurgu ve Gölge Ayarı: Panel ayarlarını kullanarak vurgulamak istediğiniz noktaları öne çıkartabilir, fazla gölgeli yada gölgesi az gelmiş fotoğraflarınızı en uygun en dengeli hale getirebilirsiniz.
- Ton, Renk ve Doygunluk Ayarları: Çekmiş olduğumuz fotoğrafta orta dereceli kontrastı arttırarak, belirginliğin pekişmesini sağlar. Hepimizin yakından tanıdığı “vibrance ve saturation” ayarları da fotoğrafımızdaki renk ve doygunluğunu ayarlamamıza yardımcı olur. Fakat vibrance ve saturation diğer tüm ayarlardan daha hassastır. Küçük bir dokunuş ile fotoğraf katledilebilir.
Bu paneli açtığımızda iki buton karşımıza çıkar. Bunlar parametric ve point menülerine aittir. Parametric menü içerisinde highlights, lights, darks, shadows gibi alt menülere parametreler girerek yada bir diğer menü olan point menüsündeki ton eğrisini kullanarak fotoğrafımızın daha ince ayarlarla tonlamasını yapabiliriz.
Bu paneli açtığımızda eğer fotoğrafımız istediğimiz keskinlikte değil de daha soft bir görünüme sahipse buradaki sharpening alt menüsüyle keskinliğimizi istediğimiz derecede arttırabiliyoruz. Ancak %75 dolaylarını geçtiğimizde fotoğrafımızın dokusu oldukça tahrip olduğu için bu değeri geçmemeye özen göstermeliyiz. Diyelim ki %75 değerindeki keskinlikte bile grenler oluşuyor ve bu grenlerden kurtulmak istiyoruz. Yine bir alt menü olan noise reduction menüsü ile oluşan grenleri, fotoğrafımızda elde ettiğimiz keskinliği kaybetmeden temizleyebiliriz.
B- Araçlar
Araç paneli üzerinde işaretli olmayan araçları diğer kullandığımız birçok program içerisinden de görmeye alıştığımız klasik araçlar olduğu için onların detayına girmeden kısa şekilde açıklayalım. İlk sırada olan büyüteç işareti, fotoğrafa yakınlaşıp uzaklaşmamızı sağlar. İkinci sıradaki el işaretine bastığımızda iyice büyüttüğümüz fotoğrafımızı sağa sola yukarı aşağı çekebiliriz. Altıncı sıradaki işaret ise hepimizin bildiği fotoğrafı kırpmaya yarayan araçtır. Sondan üçüncü sırada olan buton ise programımızı kendi istediğimiz şekilde programlamaya yarayan bir araçtır ve daha çok ileri düzey kullanıcılar kullanır. Son sıradaki iki yön aracıyla ise fotoğrafımızı sağa ve sola çeviririz.
Beyaz Ayarı (White Balance)
Bu araç ile fotoğrafınızın herhangi bir yerinden beyaz ayarı sağlayabilirsiniz. Yani fazla sıcağa ya da soğuğa kaçan renklerde bir fotoğrafınız var ve fotoğraf içerisinde beğendiğiniz bir renk tonu var, o piksele bu araç ile tıkladığınızda tüm fotoğrafı o pikseldeki tonlamaya getirir ve istemediğiniz tonlar yok olmuş olur.
Noktasal Ton Ayarı (Targeted Adjustment)
Bu araç ile yine fotoğrafımızın belli alanlarındaki tonları değiştirmek mümkün. Bunun için araçla fotoğrafımıza tıklıyoruz ve elimizi farenin tuşundan çekmeden yukarı-aşağı doğru sürüklüyoruz. Oldukça kullanışlı aynı zamanda basit bir ton ve doygunluk ayarı aracıdır.
Noktasal Temizleme Aracı (Spot Removal)
Fotoğrafımızdaki toz ve sensör lekesinden kaynaklı özellikle gökyüzü çekimlerimizde oluşan siyah noktalar ya da portre çekimlerinde yüzde görülen noktalar ve lekeleri bu aracımızla çok kolay bir şekilde temizleyebiliyoruz. Photoshop kullanan arkadaşlar bu aracı “spot healing brush” ya da “clone stamp” araçlarına benzediğini göreceklerdir.
Alan Seçiminde Ayarlama Fırçası (Adjustment Brush)
Bu araçla seçim işlemi yaparak fotoğrafınızda netlik, parlaklık ve birçok ayarı fotoğrafı boyayarak uygularız. Sınırsız bir değişiklik sunar. Aracı seçtikten sonra değişiklik yapmak istediğiniz bölgeye farenizin sol tuşu ile tıklamalar yaparak değişiklikleri görebilirsiniz.
Dereceli Filtreler (Graduated Filter)
Hepimizin kullanmış olduğu polarize ya da ND filtrelere çok benzer. Fotoğraf üzerinde farenin sol tuşunu basılı tutarak gezdirdiğinizde fotoğrafta yumuşak geçişli bir görünüm sağlar.